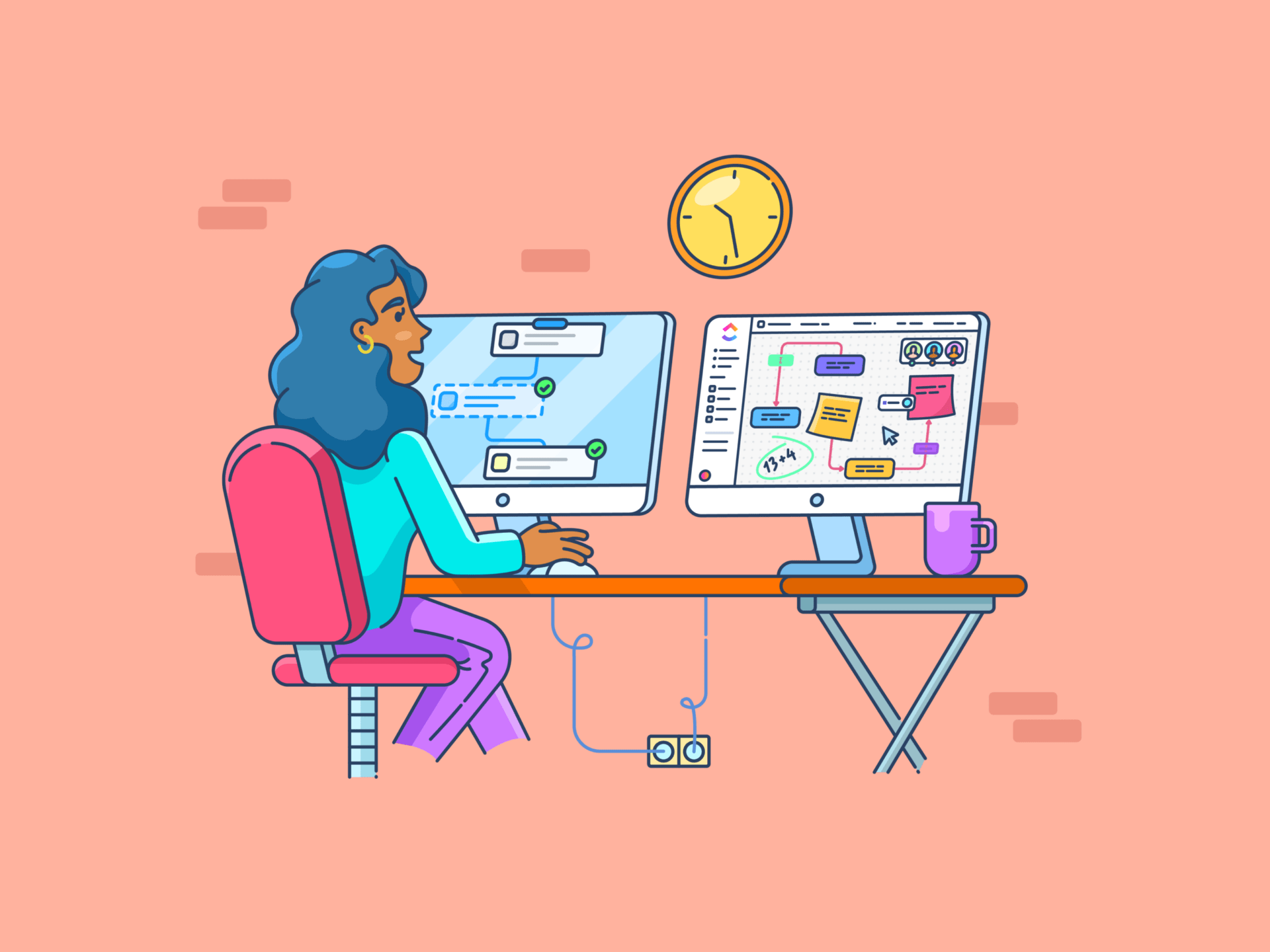あなたが製品のローンチを指揮し、複数のチームメンバーと12ものタスクをこなしていると想像してみてほしい。タスクは滞り、締め切りはオーバーし、チームのコミュニケーションは杜撰になっている。このような混乱は、組織内で確立されたワークフローがあれば防ぐことができる。
ワークフローの構築は、プロジェクトの明確なロードマップを作るようなものだ。
プロジェクトを軌道に乗せるためには、明確なワークフローが不可欠です。
最終的には、生産性の向上、エラーの削減、コミュニケーションの改善、円滑なコラボレーションにつながります。ワークフローを作成する最も一般的なツールはMicrosoft Excelです。
この記事では、Excelで効果的なワークフローを構築するためのステップ・バイ・ステップのプロセスを探ります。目標の定義、ステップのプランニング、スプレッドシートの設定、ワークフローのテストなどが含まれます。
スプレッドシートにおけるワークフローを理解する:エクセルの例
エクセルのワークフローは、スプレッドシート内でデータがどのように移動するかを示す青写真だと考えてください。 一連のステップ、式、機能によって、生データが意味のある情報に変換される。
単純なワークフローでは、CSVファイルからデータをインポートし、それをクリーンアップし、分析のためにピボットテーブルを作成し、結果を視覚化するためにチャートを生成することが含まれるかもしれません。

経由 マイクロソフト エクセル 最初のコンタクトから閉じた案件までを追跡したい営業チームの例を見てみよう。営業チームは、フローチャートツールを使って、ワークフロー全体をエクセルのスプレッドシートに描き、計算を自動化し、レポートを作成し、特定の案件フェーズで通知を送ることができる。
エクセルの使用例
エクセルは、様々なデータ分析ツール、ピボットテーブル、チャート機能などの機能を備えた強力なプラットフォームであり、ダイナミックでインタラクティブなプロセスを作成するための基盤となる。
例えば、マーケティングチームはピボットテーブルを使用して、キャンペーンを比較し、パフォーマンスの高いチャネルを特定し、主要メトリクスを追跡し、データ駆動型の意思決定を行うことができます。
また、エクセルのビルトイン分析機能を使用して、データを分析し、傾向を把握し、パターンを特定し、データに基づいた意思決定を行うこともできます。
さまざまなデータ分析にとどまらず、エクセルは追跡や在庫管理など、さまざまなタスクを処理することができます。 プロジェクト管理 予算作成、売上予測など。
また AIツール Microsoft Excelと簡単に統合でき、予測分析や高度な自動化機能を提供する。

経由 式ボット 例 エクセル式ボット は、Excelの数式を生成し、データを分析し、スプレッドシートデータと自然な会話をすることができる、堅牢なAI搭載ツールを備えたAI数式ジェネレータです。
Visual Basic for Applications ︓ExcelワークフローにおけるVBAの役割
Excelは強力ですが、VBAでさらに強化することができます。 **VBAを使用すると、カスタム機能を作成したり、繰り返しタスクや複雑なタスクを自動化したり、インタラクティブなユーザーインターフェイスを構築したりすることができます。
また、VBAは様々なExcelワークフローのパーソナルアシスタントとしても機能します。このソフトウェアは、セルのフォーマット作成のようなタスクや、複雑なレポートの生成のような高度なタスクを自動化することができます。
また、新しいデータセットが届くたびに、手作業で100個のセルを特定の式で更新するのは時間のかかる作業だ。VBAを使えば、これを自動的にやるためのスクリプトを書くことができる。さらに、手動で操作することなく、毎月自動的に売上レポートを作成するVBAスクリプトを作成することもできます。
エクセルでワークフローを作成するステップ
エクセルのワークフローを作成する前に、その利点を理解することが重要です。売上追跡でも財務分析でも、このステップバイステップのガイドでは、ワークフローを作成し、より良い意思決定のためにエクセルのパワーを活用する方法を紹介します。
このワークフローの例では、トレンド分析と予測に焦点を当ててみましょう。
エクセルの内蔵機能を使って、長期的な売上傾向を把握し、線形予測を用いて将来の売上を予測します。このアプローチは、特に戦略的プランニングや意思決定に役立ちます。
ステップ1: 売上データの読み込みと確認
- エクセル・ワークブックを開く:売上データを含むエクセルのワークブックを開くことから始める。
- データを確認する:データが整理され、日付フィールドが正しくフォーマットされていることを確認します。例:「注文日」列のデータが「m/d/yyyy hh:m」フォーマットであることを確認します。これを確認するには、'注文日'列のいずれかのフィールドを右クリックし、表示されるポップアップで'セルの書式設定'オプションをクリックしてフォーマットを確認します。

経由
/参照 https://www.microsoft.com/en-in/microsoft-365/excel マイクロソフト エクセル /%href/
ステップ2:データをテーブルに変換する
- データを選択します:売上データの範囲全体をハイライトします。キーボードショートカットのCtrl+AまたはCmd+Aでデータ全体を選択できます。
- テーブルを挿入する:
- エクセルのリボンの「挿入」タブに移動します。
- テーブルをクリックする。テーブルにヘッダーがある」にチェックが入っていることを確認する。

ステップ3:ピボットテーブルを作成し、売上を時系列で分析する
- テーブルを選択します:テーブル内の任意の場所をクリックします。
- ピボット・テーブルを挿入します。
- 挿入]タブに移動します。
- ピボット・テーブル] をクリックします。
- ピボット・テーブルを新しいシートに配置するには、[NewWorksheet] を選択します。
- OK] をクリックして、データをテーブル・フォーマットに変換します。
- ワークシートはこのようになります:

- OKをクリックします。
- ピボット・テーブルを構成します:
- OrderDate を行領域にドラッグします。Excel は、データに応じて、これを年、四半期、または月で自動的にグループ化します。
- ピボットテーブルのフィールドがこのようになるように、'Sales' を Values エリアにドラッグします:

- ワークシートに値が表示されます。
- このセットアップにより、時系列での売上傾向を分析できます。
ステップ 4: 折れ線グラフを挿入して傾向を視覚化する
- ピボット・テーブル内の任意の場所をクリックします。
- 折れ線チャートを挿入します:
- 挿入]タブに移動します。
- チャート]グループの[
- チャートは、以下のようにピボットテーブルに基づく売上トレンドを時系列で表示します。

ステップ5: 予測のためのトレンドラインの追加とフォーマット
- 売上トレンドを表す線をクリックします。
- トレンドラインを追加する:
- 線を右クリックし、
- トレンドラインのフォーマット] オプションを選択します。 1.トレンドラインのタイプに線形を選択します。 2.下図のように式とフィットを表示するために、チャートに式を表示するボックスと

- 下図のようにトレンドラインが表示されます:

- ここで、予測売上高が方程式として与えられる: y=-862746x+5E+06
- この方程式を解いて、4年目の予測売上高の価値を求めます。
方程式の各パートの意味は次の通りである:
| y|これが求めたい価値である。この場合、4年目の予測売上高を表します。 |
|---|
| x|これは年数です。3年分のデータがあり、4年目の予測をしたいので、x = 4となります。 |
| 5,000,000の科学的表記法です。 |
- 変数を代入すると、式は次のようになる: y=-862746(4)+5,000,000
- となり、y=1,549,016 Ⓐ【4年目の予測売上金額】となります。
ステップ7:予測売上価値をチャートに表示する。
エクセル・スプレッドシートでは、計算値 (売上金額のような)を通貨の形でトレンドラインに直接表示することができないので、手動で計算値をラベルとしてチャートに追加することができます。
ラベルを追加するには、Excel の [挿入] タブをクリックし、[テキスト ボックス] を選択します。
次にチャートをクリックしてテキストボックスをトレンドラインの端の近くに置き、下図のようにテキストボックスに計算値[$1,549,016]を通貨フォーマットで入力する。

ステップ 8: ワークフローの確認と保存
- 予測をレビューする:売上予測データをレビューし、戦略プランに役立てる。
- ワークブックを保存するワークブックを保存する:売上動向分析と予測ワークフローを含むことを示す名前を付けてエクセルファイルを保存します。
このワークフローは、データをより効率的に管理・分析し、情報に基づいたビジネス上の意思決定を行うための強力な基盤を提供します。
データが進化しても、ワークフローを改良し、適応させ続けることで、ビジネスにおける強力なツールであり続けることができます。
こちらもお読みください
/参考文献 https://clickup.com/ja/blog/42976/undefined/ 10 Best Free Process Workflow Templates in Excel & ClickUp /%href/
ワークフロー作成におけるエクセルのリミット
Excelは多機能なツールですが、複雑なワークフローを管理するには限界があります。
- 特に複数の変数や結果を扱う場合、複雑な条件ロジックを扱うのは困難です。
- ワークフローが大きくなるにつれ、Excelのスケーラビリティが問題となる。
- ワークフローの自動化 外部システムとの統合や、Excel 外でのアクションのトリガーは制限されています。外部システムとの統合やExcelの外部でのアクションのトリガーは制限されています。
- Excelをワークフローに使用する場合、データの完全性とセキュリティが懸念事項となります。人為的エラー、偶発的な削除、不正アクセスにより、データの正確性が損なわれる可能性があります。
- エクセルにはリアルタイムコラボレーション機能が組み込まれていないため、複数のユーザーが同時にワークフローに取り組むことが難しい。
エクセルのワークフローをプロジェクト管理ツールに移行する
エクセルは私たちに役立ってくれるが、ワークフローが複雑になるにつれ、そのリミットも明らかになってくる。手作業による更新、エラーを起こしやすい式、プロジェクト全体の進捗の可視性の欠如は、生産性の妨げになります。今こそ、より堅牢なソリューションを検討する時です。
入力 プロジェクト管理 ソフトウェア ClickUp .
プロジェクトやワークフローを管理するために設計され、タスク依存関係、リアルタイムコラボレーション、カスタムフィールド、自動化、統合、高度なレポート作成などの機能を提供します。
ExcelからClickUpに移行することで、チームは効率性、コミュニケーション、プロジェクト全体の成果を向上させることができます。
こちらもお読みください
/参考文献 https://clickup.com/ja/blog/41054/undefined/ 2024年のワークフロー例とユースケース10選 /%href/
ClickUpでのワークフローの作成と管理
ClickUpでは、複数の承認ステップを持つ複雑なワークフローを作成し、進捗を追跡し、チームメンバーとリアルタイムでコラボレーションすることができます。 エクセルの代替 あらゆるサイズのビジネス向け。
エクセルワークフローの硬直した構造とは異なり、**ClickUpはより直感的で柔軟なアプローチを提供します。
先ほどの営業パイプラインの例で、同じワークフローがClickUpプラットフォームでどのように改善できるかを説明しましょう。
ステップ1:ワークスペースを作成する 作業スペースの作成 というワークスペースを作成し、すべての関連タスクとワークフローを格納します。
ステップ 2: ワークフローのフェーズを定義します。
使用する ClickUpのリストビュー を使用して、セールスパイプラインのフェーズを作成します。
営業パイプラインの各フェーズごとにリストを作成します:プロスペクト、クオリファイド・リード、プロポーザル、クローズド・ウォン、クローズド・ロスト。

ClickUpリストビューで営業パイプラインのリストを作成します。
使用方法 ClickUpのカスタムフィールド を使用して、会社名、担当者、取引価値、確率など、各取引に関する特定の情報を取得できます。
ステップ3:タスクの作成と割り当て
各セールス案件は、タスクになります。 ClickUpタスク 顧客情報、連絡先、予想収益などの詳細を追加します。ClickUpタスクは、Excelの行とは異なり、期日、担当者、カスタムフィールドなど、より多くの情報を保持することができます。
/画像 https://clickup.com/blog/wp-content/uploads/2024/09/ClickUp-Tasks-Dashboard-Image.png ClickUpタスク /タスク
ClickUpタスクでカスタムフィールドを追加したり、リンクされたタスクをリンクしたり、仕事に合わせてタスクを定義することができます。
営業担当者にタスクを割り当て、フェーズごとに期日を設定します。これにより、エクセルで手作業で追跡するよりも可視性とアカウントが向上します。
ステップ4:依存関係の活用とワークフローの自動化
利用する ClickUpの依存関係 機能を使ってタスクをリンクされ、あるタスクが完了しないと別のタスクが開始できないようにします。これは、エクセルで複雑な式を作成するよりも直感的に感じられるでしょう。
エクセルの自動化機能のリミットとは異なります、 ClickUp自動化 を使うと、特定の条件に基づいてタスクをフェーズ間で移動させるルールを設定できます。
/イメージ https://clickup.com/blog/wp-content/uploads/2024/09/image-1400x865.gif ClickUp 自動化 /クリックアップオートメーション
ClickUp Automationsでワークフローを簡単に自動化。
特定の条件に基づいてリードのステータスを自動的に変更するルールを設定します。
例えば、特定のカスタムフィールドに入力されたリードを「認定リード」に移動したり、案件が閉じたときに通知を送信したりします。
ステップ5:パイプラインの可視化
次のように使用します。 ClickUpのボードビュー を使用してワークフローを視覚化することで、さまざまなフェーズにある案件の概要を明確に把握することができます。ワークフローを視覚的に表現することで、静的なExcelチャートよりもダイナミックで有益な情報を提供します。
各セールスフェーズを表す列を持つ、セールスパイプラインリストのボードビューを設定します。進捗に応じてリードをドラッグ&ドロップします。
ステップ5:コラボレーションとコミュニケーション
タスクにコメントを追加したり、チームメンバーに割り当てたり、全員に通知するように設定しましょう。
/画像 https://clickup.com/blog/wp-content/uploads/2024/09/image-1.gif クリックアップホワイトボード /クリックアップホワイトボード
ClickUpホワイトボードから直接ClickUpタスクを作成することで、アイデアから実行までのギャップを埋めましょう。
使用方法 ClickUpのホワイトボード 全員の活動を確認し、チームとして密接に仕事をすることができます。ブレーンストーミングをしたり、メモを追加したり、最高のアイデアをクリエイティブなキャンバスにまとめることができます。
また、ゼロから始めることなく、プラグアンドプレイのソリューションが必要な場合にも便利です、 ホワイトボードテンプレート がおすすめだ。
ステップ6:分析とレポート作成
クリックアップのレポート作成と分析機能は、販売実績に関する洞察を提供し、傾向と改善点を特定するのに役立ちます。これは、基本的なエクセルのレポート作成機能をはるかに超えるものです。 ClickUpのダッシュボード は、営業パイプラインの概要をリアルタイムで表示し、目標に向けた進捗を確認することができます。
/img/ https://clickup.com/blog/wp-content/uploads/2024/09/image-2.gif クリックアップダッシュボード /クリックアップダッシュボード
ClickUpダッシュボードで、プロジェクトの進行中、締め切りの追跡、タスク管理、誰が何に取り組んでいるかをリアルタイムで確認できます。
ワークフロー管理にClickUpを使用するメリット
上記の営業パイプラインの例でご覧いただいたように、シンプルなシーケンスに従うだけで、クリックアップでダイナミックで効率的なワークフローを素早く作成し、リアルタイムで最新情報を入手し、チームと効率的にコラボレーションすることができます。
クリックアップのワークフロー作成プロセスを効率化する、その他の機能やツールを見てみましょう。
統合
ClickUpの統合。 電子メール、Slack、Google Driveなどのお気に入りツールと統合することで、データのサイロ化を解消し、コミュニケーションを効率化します。
リアルタイムのアップデートにより、バージョン管理の頭痛の種が解消されます。ClickUpは自動的に更新されるため、誰もが最新の変更点を即座に確認できます。ワークフローの最新バージョンで仕事をしているかどうか、心配する必要はありません。
スケーラビリティ
エクセルのワークフローは、コンピュータの処理速度を低下させることがあります。 一方、ClickUpはスケーラビリティのために構築されており、複雑なプロセスも簡単に処理できます。チームやプロジェクトの規模が大きくなっても、ClickUpは問題なく拡張でき、ワークフローは常に正確に実行されます。
データセキュリティ
セキュリティは後回しにすべきではありません。 ClickUp セキュリティ は、きめ細かなアクセス制御や企業レベルの暗号化など、大切なデータを安全に保つための強固なセキュリティ機能を提供しています。
AIアシスタント ClickUpブレイン ClickUpのAIアシスタントであるClickUp Brainは、個人的なワークフローアシスタントを持つようなものです。 既存のワークフローを分析し、ボトルネックを突き止め、改善を提案します。
例えば、ClickUpで営業パイプラインを使用している場合、ClickUp Brainはどのフェーズに最も時間がかかっているかを特定し、反復タスクの自動化を提案したり、効率化のために特定のステージのマージを推奨したりすることができる。これは、ワークフローのデータドリブンコーチを持つようなものです。
進捗に応じてタスクを自動的に割り当てたり、承認が必要なときに関係者に通知したりすることを想像してみてください。ClickUp Brainを使えば、繰り返しの多いタスクやプロセスを簡単に自動化できます。
ClickUp テンプレート
ClickUpには、どのようなプロジェクトでもすぐに始められるように、あらかじめ用意されたワークフローテンプレートの拡張機能があります。
仕事プランホワイトボードテンプレート
ClickUp仕事計画ホワイトボードテンプレートでプロジェクトをプランし、すべての詳細を一ヶ所にまとめて集中力を持続させましょう。
テンプレート ClickUp仕事プランホワイトボードテンプレート プロジェクトの目標、オブジェクト、期限を明確に定義し、タスクを管理可能な要素に分解することができます。
このテンプレートは、ドラッグ&ドロップで簡単にタスクを整理して優先順位を付け、チームメンバー間で簡単に責任を割り当て、タスクステータスをリアルタイムに更新して進捗状況を可視化するのに役立ちます。
このテンプレートで始めることができる方法は次のとおりです。
- まず、テンプレートの追加をクリックしてClickUpにサインアップし、作業スペースにテンプレートを追加します。ワークスペースのどのスペースまたは場所にこのテンプレートを適用するかを確認してください。
- 次に、関連するメンバーまたはゲストをワークスペースに招待し、共同作業を開始します。
- ワークフローの各ステップを追跡するタスクを作成し、優先度とタイムラインに基づいてタスクをカテゴリに整理します。
- 次に、ホワイトボードビューを使用して、タスクと進捗を視覚的にマップし、関係者と協力してアイデアを出し合い、コンテンツを作成します。
- 進捗状況を把握するために通知を設定したり、進捗状況や問題について定期的にミーティングを開いたり、生産性を高めるためにタスクを監視・分析することができます。
ClickUpプロセスフローテンプレート ClickUp Process Flow Template
クリックアップ・プロセスフロー・テンプレートでプロセスのステップを可視化、文書化、追跡する
ClickUpのプロセスフローテンプレート は、プロセスを素早く簡単に可視化できるように設計されています。タスクリスト、チェックリスト、コメントを使用してプロジェクト周りのチームを編成し、プラン通りにすべて完了するように進捗を追跡できます。
プロセスフローテンプレートを使用することで、プロセスの明確化と理解が向上し、ボトルネックや非効率の特定が容易になり、チーム内のコミュニケーションとコラボレーションが強化されます。
新しいプロセスを作成する場合でも、既存のプロセスを効率化する場合でも、このワークフローテンプレートがあれば大丈夫です!
こちらもお読みください ワークフロー図の作成:ステップバイステップガイド
ClickUpでワークフローを最適化するためにスプレッドシートを超えよう
ワークフロー作成の基本を理解すれば、チームに最適なワークフローツールについて十分な情報を得た上で決定することができます。
Excelは便利ですが、複雑なプロセス、コラボレーション、スケーラビリティにおいてリミットを持っています。ワークフロー設計の基本原則を理解し、ClickUpのような代替手段を検討することで、チームの生産性を高め、より良い結果を得ることができます。
直感的なインターフェイス、堅牢な機能、強力なツール、シームレスなコラボレーションにより、**ClickUpはワークフローの管理方法を変革します。
この革新的なプラットフォームが、タスクやプロセスを合理化し、効率を高め、ビジネス目標を達成するためにどのように役立つかをご覧ください。 ClickUpを無料でお試しください。 今日